

When you return to your desktop, you will see that the arrows on all of your shortcuts will be gone. Once you have done this, you can restart your system or log on and off again.
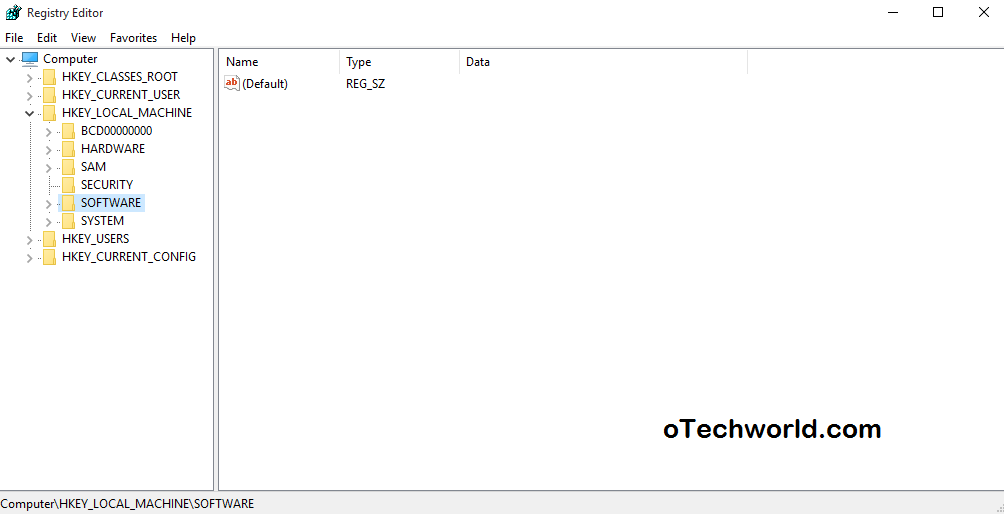
You will have to search for what you have to enter here online, copy it, and paste it exactly.
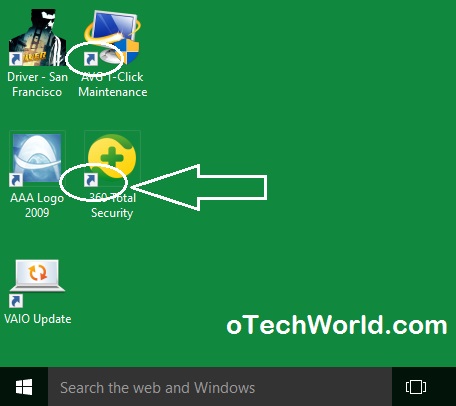
When you do that, you will run into a field called Value data. Once you have done this, select this file.When this is complete, you have to give a value of 29. You will have to select String Value under New. Once you do this, right-click on any empty space. You will have to name this as Shell Icons.

In order to do this, select Explorer and choose Key under New when the dialog menu is opened to you. Then, click-on the following in the order in which they appear: Microsoft, Windows, CurrentVersion, and Explorer. Once the editor is in front of you, click on HKEY_LOCAL_MACHINE. You will have to navigate to a particular location on the Registry Editor.You should respond with a Yes to this question. The system will ask if you want the application to make changes to your system.Once you do so, search for the Registry Editor. Right-click on the Windows icon that is present at the bottom left-hand corner of your computer.These are the steps that you have to follow: We will use the Registry Editor to get rid of the shortcut arrows that are present on your Windows 10 desktop. Procedure to get rid of shortcut arrows on Windows 10 desktop Please read on to learn more about how this can be done. The procedure to do so may be tricky but do not worry as we are here to walk you through it. In case you have ever wanted to learn how to get rid of that arrow, you have come to the right place. Removing app shortcut Windows 10 Desktop – Complete Steps


 0 kommentar(er)
0 kommentar(er)
